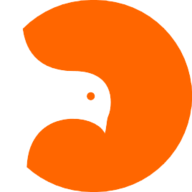 Extrák
Extrák
Szövegek módosítása
Itt az alábbi oldalak szövegét lehetséges módosítani:
- Feliratkozási adatjavító oldal
- Leiratkozást megerősítő oldal
- Adatmódosító oldal
- Archívum oldal
- Űrlapok
- Hibaüzenetek
Mindössze pár kattintással létre tudod hozni az új fület a Facebook oldaladon. Bármilyen szöveget is írhatsz az oldalra, de még azt is beállíthatod, hogy milyen színű legyen a feliratkozó űrlap. Részletes leírást az alkalmazásról itt találsz.
Fekete lista
Itt adhatod meg azokat a szavakat, amelyek ha szerepelnek a feliratkozáskor megadott mezők bármelyikében, akkor nem sikerülhet a feliratkozás.
A csoport beállításainál adhatod meg azt a webcímet ahová a feliratkozó továbbítódik, amikor olyan szóval próbálkozik feliratkozni ami a tiltó listában szerepel.
Rendkívül hasznos funkció, ha sok hamis feliratkozás történik a weboldalon, reklámokkal, vagy illegális tartalmakkal (pl. viagra, warez, sex, stb). Hasznos lehet akkor is ha nem szeretné, hogy bizonyos szavakat megadjanak feliratkozói.
Ha csak a szót adod meg azt csak akkor tiltja a rendszer ha önállóan szerepel. Például ha megadod, hogy eső csak akkor tilt le a rendszer ha ez így önállóan szerepel, ha már több betű is hozzáadódik a szóhoz mint például esőkabát vagy aranyeső akkor az nem lesz tiltva.
Amikor azt szeretnéd, hogy a szó abban az esetben is tiltva legyen ha utána írnak valamit (pl. esőkabát) akkor a létrehozáskor tégy utána egy csillag jelet: eső*
Ha pedig azt szeretnéd, hogy a szó elé írva is tiltva legyen akkor a szó elé tedd a csillagot. Természetesen egyszerre is használhatsz elöl és hátul is csillagot, fontos azonban, hogy a szavakon belül ne helyezz el! Ugyanis két betű között * használata esetén, a csillag korlátlan betűmennyiséget jelent. Tehát a t*f minden olyan szót letilt ami t-vel kezdődik és f a vége!
Vegye figyelembe, hogy a tiltott szavakat a rendszer minden mezőben figyeli, ami az űrlapon szerepel, tehát ha az adott szó vagy szó tördelék bármelyikben szerepel akkor sikertelen lesz a feliratkozás!
Funkciók és adatok:
A felsorolásban a bal oldali kijelölő négyzetek segítségével tudod törölni a szavakat. Jelöld ki azt, amelyiket törölni szeretnéd, majd kattints az alul elhelyezett KIJELÖLTEK TÖRLÉSE gombra. A gombtól balra elhelyezett kijelölő négyzet segítségével az egész oszlopot egyszerre ki tudod jelölni.
Minden szó mellett megtalálod azt a szám adatot, hogy az adott szóval eddig összesen hányszor próbálkoztak feliratkozni.
Láthatsz minden tiltó szóhoz egy napi átlagot is. Erre azért lehet szükség mert egy újonnan felvitt tiltó szónál valószínűleg kevesebb próbálkozás lesz mint egy régebbinél. Az átlag viszont megmutatja, hogy a létrehozás óta napi átlagban mennyi próbálkozás történt. Így pontos képet kaphatsz arról, mely feketelistás szavakkal próbálkoznak többen feliratkozni.
Olvasók törlése
Itt lehetséges a csoportból feliratkozókat törölni, szűrő segítségével esetleg anélkül.
A szűrő nélküli törléssel minden a csoportban lévő feliratkozó törlésre kerül.
Fontos: a törlés nem visszavonható, légy nagyon figyelmes az opció használata közben!
Adatvédelmi nyilatkoztatás
Ez a pont kifejezetten a GDPR kapcsán került a szoftverbe, de egy kis fantáziával más célra is használható :)
1. lépés - Kiknek menjen ki a levél
Ki tudod választani, hogy az adott csoport feliratkozói közül kik kapják meg az adatkérő levelet.
Mindenkinek a csoportban: azt hiszem ez egyértelmű, mindenkinek kimegy aki ennek a csoportnak a feliratkozója.
Csoportszűrő alapján akkor tudsz küldeni ha van csoportszűrő létrehozva mielőtt ezt a folyamatot végigviszed. A csoportszűrőkről bővebb infó:
http://www.webgalamb.hu/wg6sugo/?page=szuro-letrehozasa
http://www.webgalamb.hu/wg6sugo/?page=szuro-szerkesztese
Egy bizonyos dátum előtt feliratkozóknak: a megadott dátumot megelőzően (tehát aznapiaknak nem) feliratkozók részére megy ki
2. lépés - Megerősítő mezők kiválasztása vagy létrehozása
Az adatvédelmi nyilatkozat elfogadásának tényét a feliratkozó egy jelölő négyzet, másnéven checkbox, kijelölésével tudja jelezni. Ez a mező lehet korábban létrehozott, de akár ezen folyamat részeként is létrehozható.
Létrehozott mezőket használok:
Ezt a mezőt a "Feliratkozási mezők" menüpontban ha már korábban elkészítetted, akkor itt ki tudod választani (fontos, hogy csak checkbox típusú lehet és minimum 1 értéket hozzáadtál már a mező szerkesztése ikonnal).
A feliratkozási mezőkről bővebben:
http://www.webgalamb.hu/wg6sugo/?page=feliratkozasi-mezok
Új mezőket hozok létre:
Maximum négy új mezőt hozhatsz létre erre a célra. Csak annyi mezőt adj meg amennyire szükséged van a többit hagyd üresen.
Minden mezőhöz 3 adat adható meg, melyből az első kettő kötelező.
Mező neve: ez a mező elnevezése és a checkbox előtt jelenik meg.
Mező elfogadásának értéke: tulajdonképpen ez lesz a checkbox pipája mellé jobbra írva.
Mező megjegyzés: ide egy rövid leírást írj arról, hogy mi is ez és miért kell, illetve mindenképpen linkeld be a nyilatkozat oldalát (célnak új oldalt állíts be), hogy el is lehessen olvasni.
A létrehozott mezők ugyanolyan mezők lesznek mint pl a név vagy az e-mail cím, tehát ezekkel megegyező módon használhatod őket.
3. lépés - Levél szerkesztése
Ezt a levelet fogja a Webgalamb kiküldeni, benne az adatmódosító oldalra mutató linkkel. Ezt a linket egy behelyettesítő kóddal kell a levél tartalmába elhelyezned, amelyet majd a küldésnél minden levélben lecseréli a Webgalamb a címzett egyedi linkjére. A megerősítő oldal linkjének beszúrásához használd az alábbi kódot:
{optin_link}
Fontos még, hogy tárgyat is adj a levélének, amely tárgy a címzettnél is megjelenik. Ezt a szerkesztőfelület felett találod.
A levél szerkesztése során mindent használhatsz amit a hagyományos típusú levelek használata esetén is.
4. lépés - Űrlap oldal oldal szerkesztése
Az itt megírt szöveget, tartalmat fogja látni a címzett az űrlap felett. Ide érdemes leírnod, hogy mi ez és miért van rá szükség. Természetesen bármit írhatsz erre az oldalra, de mi egy mintaszöveget azért elhelyeztünk.
5. lépés - Sikeres űrlap kitöltés utáni oldal szerkesztése
Az itt megadott szöveget azt követően fogja látni a feliratkozó ha az előző pontban írt űrlapot sikeresen elmenti (pl a kötelező mezőket kitölti).
6. lépés - Levélküldés indítása
Ebben a pontban van lehetőséged a beállítottak szerint kiküldeni a levelet. A gombra kattintva a levél a levélküldési naplóba kerül és megkezdődik a kiküldése.
Ha azonban még nem vagy teljesen kész vele akkor alul találsz egy "beállítások mentése" gombot is, amivel a folyamat részeit elmentheted későbbre. Amennyiben hibaüzenetet kapcs és csak menteni akarod, akkor is javítanod kell a hibákat mielőtt a tényleges mentés megtörténik.
Kiegészítő információk:
Ahhoz, hogy az így gyűjtött információkkal kezdeni is tudj valamit, a legjobb megoldás a csoportszűrő használata. Ezzel egyrészt szűrni is tudsz a küldésnél, másrészt a levél kiküldését követően mondjuk egy héttel később törölheted azokat a címeket akik nem fogadták el az adatvédelmet.
Ha arra van szükséged, hogy a szűrőnek azok feleljenek meg akik elfogadták a nyilatkozatot (mert küldésnél szrővel csak nekik küldenél levelet és azokat akik nem fogadták el még nem törölted) akkor egy hasonló feltételt kell hozzáadnod a szűrőhöz:
"Adatkezelés elfogadja" (vagy ahogyan a mezőt elnevezted) -> "megegyezik" -> "igen" (vagy amit értéknek adtál a szűrőhöz)
Amennyiben inkább azok érdekelnek akik nem fogadták el, mert mondjuk törölni szeretnéd őket:
hozd létre az előző módszerrel a szűrőt és alul jelöld ki, hogy "Kizáró szűrőként szeretném használni"
A csoportszűrők használatáról bővebben:
http://www.webgalamb.hu/wg6sugo/?page=szuro-letrehozasa