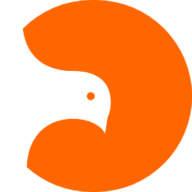 Levél létrehozása
Levél létrehozása
A levél szerkesztői felületéhez Firefox, Google Chrome vagy más modern böngésző használata ajánlott.
Levél neve, tárgya és kiemelt szöveg:
A levél szerkesztői felülete feletti két mezőben add meg a levél nevét és tárgyát. Amit a levél nevéhez megadsz, azt nem fogják látni olvasók, csak arra szolgál, hogy be tudd azonosítani.
A levél tárgya mezőbe adhatod meg azt, amit az olvasóid tárgyként (címként) fognak látni a levélben.
A levél tárgyában a következő kódokat tudod használni:
- Feliratkozási e-mail cím: {email}
- Feliratkozási IP cím: {IP}
- Feliratkozás ideje: {feliratkozas_ideje}
A kódokat másolással vagy begépeléssel lehet beírni a levél tárgy sorának megfelelő helyére.
A feliratkozási név tárgysorba való beillesztésével személyesebbé tehető a kiküldött levél. A kiküldött levelekben a {nev} helyére a címzett nevét helyettesíti be a szoftver.
A kiemelt szöveg jelenik meg a levelezőkben mint a levél előnézeti szövege.
Levél címkéje:
Itt megadhatsz egy címkét a levélnek. Ezzel tudod csoportosítani az összetartozó leveleket. A Levelek szerkesztése menüpontban szűrheted a levelek listáját, hogy csak az adott címkével ellátott levelek látszódjanak.
Levélbe illeszthető linkek:
A levélbe illeszthető Webgalambos linkekhez a Hivatkozás beillesztése/szerkesztése ikonra kell kattintani, majd ott ki lehet választani a kívánt linket.
Fájlfeltöltés:
Ha fájlt töltesz fel, azt letölthető linkként tudod beilleszteni a levelébe, tulajdonképpen nem is küldöd el a fájlt olvasóidnak, hanem kapnak egy web linket ahonnan le tudják tölteni.
Ezt pedig úgy lehet a levélbe elhelyezni, hogy először meg kell írni, a letöltési link szövegét, majd a Hivatkozás beillesztése/szerkesztése ikonra kell kattintani, ott pedig a Webgalambos linkek közül a Fájlok-ra kell vinni az egeret majd kiválasztani a kívánt fájlt.
Feliratkozást megerősítő link:
Erre akkor van szükség, ha a feliratkozást megerősítéshez kötöd, azaz miután feliratkozott valaki, először kap egy levelet, amelyben szerepel egy link, amire miután rákattintott, csak azután kerül be az olvasók közé. Ha ezt a megerősített feliratkozást választottad a csoport beállításainál, akkor ki kell ugyanott választani egy levelet, amiben a megerősítendő linket küldöd. Ebbe a levélbe illeszd be a Feliratkozást megerősítő linket, hogy olvasóid rá tudjanak kattintani. Ha nem megerősítést kérő levélbe illeszted ezt a linket, akkor nem fog működni.
Leiratkozási link:
Ez szolgál arra, hogy olvasóid egy kattintással le tudjanak iratkozni leveledről. A leiratkozási lehetőséget általában a levél végére szokták beilleszteni. Figyelj rá, hogy a Magyarországon érvényben levő törvények előírják, minden levelében lehetőséget kell nyújtani az olvasóknak a leiratkozásra.
Adatmódosítás:
Ha meg szeretnéd adni olvasóidnak a lehetőséget, hogy bármikor meg tudják változtatni a feliratkozáskor megadott adataikat, akkor ezt illeszd be a levelébe. Amikor erre kattint az olvasó, megnyílik neki a böngészőjében egy oldal, ahol minden adata szerepel és ő azt módosítani tudja.
Archívum:
Ahová ezt beilleszted, ott az olvasóid egy linket fognak kapni egy weboldalra, ahol az összes addig megkapott leveleiket el tudják olvasni, tehát a feléjük kiküldött levelek archívumát. Természetesen, ha azóta töröltél ezekből a levelekből, akkor azok már az archívumban sem fognak szerepelni.
Levél szerkesztői felület hagyományos szerkesztőben
A levél tartalma az OFFICE és egyéb szövegszerkesztő programoknál megszokotthoz hasonló felületen szerkeszthető. Mielőtt a szöveg formázását elkezdenéd, javasolt előbb a teljes szöveges rész felvitele. Ezzel meggyorsítod a munkát, illetve elkerülhetőek a formázási nehézségek is. A formázandó szöveg kijelölése után a megfelelő ikonra kattintva változtathatod meg a szöveg formáját.
Ha teheted, ne illessz be Office vagy más szövegszerkesztő programból szöveget, mert azok rejtett kódokat tartalmazhatnak, amelyek a levél hibás megjelenését okozhatják. Szerkeszd a levelet egyből ezen a felületen!
A szerkesztői felület funkciói:
Ha a szerkesztői felületen az ikonok fölé viszed az egér mutatót, elolvashatod azok funkcióját.
A szöveges részek formázásánál szinte minden esetben szükséges a formázni kívánt szöveges rész kijelölése! A szerkesztői felületen a következő funkciók érhetőek el:
- ![]() Teljes képernyős szerkesztés Be- illetve kikapcsolása. Ezzel tudod teljes képernyősen szerkeszteni a leveled, de vedd figyelembe, hogy a legtöbb levelező program kis méretben jeleníti meg a levelet, nagyjából olyan méretben mint az alap beállítás.
Teljes képernyős szerkesztés Be- illetve kikapcsolása. Ezzel tudod teljes képernyősen szerkeszteni a leveled, de vedd figyelembe, hogy a legtöbb levelező program kis méretben jeleníti meg a levelet, nagyjából olyan méretben mint az alap beállítás.
- Bekezdés. Itt tudod a szövegben a címsorokat, idézeteket bejelölni. Jelöld ki a formázandó szövegrészt, majd kattints a legördülő menüben arra a bekezdés típusra, amelyikre szükséged van.
- Betűtípus választás. Csak az alapértelmezett betűtípusokból választhatsz, mert ezek azok a típusok, amelyek nagy valószínűséggel az olvasóid gépén is telepítve vannak. Ha olyan típust is használhatnál, ami kevés felhasználónál van meg, akkor a többiek gépén előre nem látható betűkkel jelenne meg a szöveg.
- Betűméret választás. A szövegszerkesztőkben megszokott pt mértékegységben és a leggyakoribb méretekben választhatod ki a szöveg méretét.
- ![]() vastagítás (bold), ezzel teheted a betűket félkövérré. A
vastagítás (bold), ezzel teheted a betűket félkövérré. A ![]() döntött betűk (italic). Az
döntött betűk (italic). Az ![]() aláhúzás (underline) és az
aláhúzás (underline) és az ![]() áthúzott betűk.
áthúzott betűk.
-  Betű színének megadása. Jelöld ki az átszínezésre szánt betűket, majd az erre az ikonra kattintás után válaszd ki a kívánt betűszínt és kattints az OK gombra.
Betű színének megadása. Jelöld ki az átszínezésre szánt betűket, majd az erre az ikonra kattintás után válaszd ki a kívánt betűszínt és kattints az OK gombra.
-  Betű háttérszínének megadása. Ugyanazon az elven használatos, mint a betű színnél.
Betű háttérszínének megadása. Ugyanazon az elven használatos, mint a betű színnél.
- Aktuális stílus. Itt láthatod, hogy éppen milyen formázást használsz, ahol a levélben tartasz.
- Ezutáni négy ikon ![]()
![]()
![]()
![]() segítségével tudod igazítani a szöveget középre, sorkizártra, balra vagy jobbra.
segítségével tudod igazítani a szöveget középre, sorkizártra, balra vagy jobbra.
- ![]()
![]() Felsorolás. Az első ikon segítségével olyan felsorolás készíthető, ahol sorszámozva vannak az elemek, a másodikkal pedig jelölő ponttal lesznek elválasztva.
Felsorolás. Az első ikon segítségével olyan felsorolás készíthető, ahol sorszámozva vannak az elemek, a másodikkal pedig jelölő ponttal lesznek elválasztva.
- ![]()
![]() Behúzás. Az első gomb segítségével balra, a következővel pedig jobbra húzhatod a kijelölt szövegrészt.
Behúzás. Az első gomb segítségével balra, a következővel pedig jobbra húzhatod a kijelölt szövegrészt.
- ![]() Idézet. Szövegrész idézetként való kiemelésére szolgáló ikon.
Idézet. Szövegrész idézetként való kiemelésére szolgáló ikon.
- ![]() Vízszintes vonal (hr). Vízszintes vonalat helyezhetsz el elválasztásként a levélben.
Vízszintes vonal (hr). Vízszintes vonalat helyezhetsz el elválasztásként a levélben.
- ![]() Smiley beillesztése. 100 smiley (kis hangulatkép) közül illeszthetsz be a levélbe.
Smiley beillesztése. 100 smiley (kis hangulatkép) közül illeszthetsz be a levélbe.
- ![]() Hivatkozás hozzáadása. Akkor használd ezt, ha web linket szeretnél a levelébe illeszteni.
Hivatkozás hozzáadása. Akkor használd ezt, ha web linket szeretnél a levelébe illeszteni.
Először jelöld ki azt a szöveget vagy képet, amelyiket kattintható linkké szeretnél alakítani, majd kattints az ikonra.
Ezután felugrik egy ablak, ahol megadhatod a webcímet (url), azaz azt a címet, ami megnyílik a böngészőben ha rákattintanak. Alatta a leírást, ami ha a címzett a link fölé viszi az egérmutatót megjelenik egy buborék ezzel a szöveggel, de ez csak bizonyos levelezőkben látható. Végül megadhatod, hogy a megnyíló weboldal új ablakban vagy ugyanott nyíljon-e meg. Ez szintén a feliratkozó levelező szoftverétől függően használható elem.
-  Hivatkozás törlése. Ha adott szövegről le szeretnéd venni, hogy linkként funkcionáljon, akkor jelöld ki, majd kattints erre az ikonra. A szöveg megmarad, de nem lesz már link.
Hivatkozás törlése. Ha adott szövegről le szeretnéd venni, hogy linkként funkcionáljon, akkor jelöld ki, majd kattints erre az ikonra. A szöveg megmarad, de nem lesz már link.
-  Belső linkek. A tartalmon belül helyezhetsz el linkeket. Jelöld ki, hogy hová szeretnéd tenni a horgonyt (ide fog ugorni az oldal a linkre kattintással), kattints a horgony linkre majd adj meg egy nevet. Ezután jelöld ki azt a szövegrészt, amelyiket linknek szeretnél használni, kattints a link létrehozása ikonra, majd add meg a horgony legördülő listában azt a nevet, amelyikhez a linket szeretnéd használni.
Belső linkek. A tartalmon belül helyezhetsz el linkeket. Jelöld ki, hogy hová szeretnéd tenni a horgonyt (ide fog ugorni az oldal a linkre kattintással), kattints a horgony linkre majd adj meg egy nevet. Ezután jelöld ki azt a szövegrészt, amelyiket linknek szeretnél használni, kattints a link létrehozása ikonra, majd add meg a horgony legördülő listában azt a nevet, amelyikhez a linket szeretnéd használni.
- ![]() Kép hozzáadása. A felugró ablakban először tallózd ki a saját gépeden a beillesztendő képet.
Kép hozzáadása. A felugró ablakban először tallózd ki a saját gépeden a beillesztendő képet.
Ezután adhatod meg az aláírást, így az olvasód ha a kép fölé viszi az egérmutatót, megjelenik egy buborék ezzel a szöveggel, de ez csak bizonyos levelezőkben látható.
Következő lépésben megadhatod, hogy a képnek legyen-e kerete és ha igen, az mennyi pixel vastag legyen (egy cm kb. 8-10 pixel).
Megadhatod utána, hogy a képnek milyen legyen az igazítása, például ha azt szeretnéd, hogy a szöveg a kép jobb oldalán fusson, akkor a képet balra kell igazítani. Ha nem az eredeti méretben szeretnéd a képet a levélben elhelyezni, akkor add meg az új szélességet vagy magasságot és a rendszer automatikusan átméretezi azt. Ezt az adatot is pixelben kell megadni és csak a szélesség vagy csak a magasság adható meg, mivel a rendszer arányosan fogja átméretezni a képet.
Végül megadhatod, hogy mennyi legyen a kép eltartása (margója) a mellette szereplő szöveghez vagy másik képhez, táblázathoz, stb. képest.
- ![]()
![]() Visszavonás, újra végrehajtás. Ezekkel a gombokkal tudod visszavonni az előző műveleteket, illetve újból létrehozni ha visszaléptél.
Visszavonás, újra végrehajtás. Ezekkel a gombokkal tudod visszavonni az előző műveleteket, illetve újból létrehozni ha visszaléptél.
- ![]() Kivágás. A kijelölt részt ezzel tudod kivágni.
Kivágás. A kijelölt részt ezzel tudod kivágni.
- ![]() Másolás. A kijelölt részeket tudod másolni.
Másolás. A kijelölt részeket tudod másolni.
- ![]() Beillesztés. A kivágott, vagy másolt részeket ezzel tudod beilleszteni.
Beillesztés. A kivágott, vagy másolt részeket ezzel tudod beilleszteni.
-  Tartalom beillesztés szövegként. Ha másolsz valamilyen más dokumentumból, weboldalról vagy egyéb fájlból tartalmat és azt szöveges formában szeretnéd beilleszteni, akkor kattints erre az ikonra, illeszd be a szöveget a megnyíló ablakba, majd kattints a beszúr gombra.
Tartalom beillesztés szövegként. Ha másolsz valamilyen más dokumentumból, weboldalról vagy egyéb fájlból tartalmat és azt szöveges formában szeretnéd beilleszteni, akkor kattints erre az ikonra, illeszd be a szöveget a megnyíló ablakba, majd kattints a beszúr gombra.
-  Tartalom beillesztés Word dokumentumból. A Word és egyéb dokumentumok másoláskor megtartják formázásukat, ám ez hibát okoz a böngészőben és a levelezőkben. Ezért ha ilyen dokumentumból szeretnél tartalmat illeszteni levelébe akkor kattints előbb erre az ikonra, a felugró ablakba illeszd be a tartalmat, majd kattints a beszúr gombra.
Tartalom beillesztés Word dokumentumból. A Word és egyéb dokumentumok másoláskor megtartják formázásukat, ám ez hibát okoz a böngészőben és a levelezőkben. Ezért ha ilyen dokumentumból szeretnél tartalmat illeszteni levelébe akkor kattints előbb erre az ikonra, a felugró ablakba illeszd be a tartalmat, majd kattints a beszúr gombra.
-  HTML kód. Ennek segítségével tudod a levél html kódját szerkeszteni. Ha nincs kellő html tudásod, nem javasoljuk, hogy a forráskódot módosítst.
HTML kód. Ennek segítségével tudod a levél html kódját szerkeszteni. Ha nincs kellő html tudásod, nem javasoljuk, hogy a forráskódot módosítst.
A html kód használatánál tilos átírni a <body> és a </body> bejegyzést. Amennyiben módosításra kerül valamelyik, úgy a rendszer figyelmeztetni fog erre, és nem engedélyezi a levél elmentését!
- ![]() Táblázat beszúrása. A felugró ablakban hozhatsz létre táblázatot. Add meg az oszlopok számát és azok szélességét és a sorok számát. Igazíthatod a táblázatot illetve megadhatod a keretek vastagságát. A tábla margókat pixelben adhatod meg (egy cm kb. 8-10 pixel).
Táblázat beszúrása. A felugró ablakban hozhatsz létre táblázatot. Add meg az oszlopok számát és azok szélességét és a sorok számát. Igazíthatod a táblázatot illetve megadhatod a keretek vastagságát. A tábla margókat pixelben adhatod meg (egy cm kb. 8-10 pixel).
- ![]() Keretrács, vezetővonal. Ha olyan táblázatot szeretnél, ahol nincs keret, akkor a keretrács segít a szerkesztésében. Miután létrehoztad a keret nélküli táblázatot, kattints a keretrácsra és így láthatóvá válnak a keretek. A kész levélben ezek már nem fognak látszódni.
Keretrács, vezetővonal. Ha olyan táblázatot szeretnél, ahol nincs keret, akkor a keretrács segít a szerkesztésében. Miután létrehoztad a keret nélküli táblázatot, kattints a keretrácsra és így láthatóvá válnak a keretek. A kész levélben ezek már nem fognak látszódni.
-  Feliratkozási mezők. Olvasóid által megadott adatokat szúrhatsz be leveleidbe. A beszúrt kódok helyén minden olvasó a saját adatát fogja látni, például ha a {nev} mezőt szúrod be valahová a levélbe, akkor ott az olvasóid a saját nevüket fogják látni.
Feliratkozási mezők. Olvasóid által megadott adatokat szúrhatsz be leveleidbe. A beszúrt kódok helyén minden olvasó a saját adatát fogja látni, például ha a {nev} mezőt szúrod be valahová a levélbe, akkor ott az olvasóid a saját nevüket fogják látni.
Levél szerkesztői felület csak HTML kód szerkesztőben
Itt a leveledet HTML nyelvbe megírva szabadon tudod elkészíteni, illetve máshol elkészített teljes levelek HTML kódját ide tudod beilleszteni.
A forráskód részhez kell a levél kódját elkészíteni/beilleszteni, alatta pedig az előnézeti résznél azonnal nyomon-követhető a levél aktuális megjelenése.
Levél szerkesztői felület sablon varázslóval
Itt első lépésként egy sablont kell kiválasztani, az "ezt választom" gombra kattintva.
Ezt követően a "hozzáadás" gomb fölé helyezve az egeret lehet kiválasztani, a különböző blokkok közül, hogy melyik legyen a levélhez hozzáadva, a "beszúr" gombra kattintva.
Ezért a levél másik csoportba történő másolása, sablon (WGM) fájlból történő feltöltése esetén az újonnan létrejött levélben az akciólink illetve a fájl letöltés nem fog működni.
Az akciólink vagy a feltöltött fájl törlése szintén a hozzájuk tartozó link működésképtelenségét eredményezi.
A tesztlevél küldése:
Jelenleg 2 különböző egymástól független tesztlevél küldés érhető el. Az egyik a levelek küldése menüpontban alul található. Ennél kiválasztható, hogy melyik feliratkozó adataival töltse fel a levelet, illetve a benne szereplő Webgalambos linkek (leiratkozás, akciólink...) is élesben működnek, azokra való kattintás befolyással van a kiválasztott feliratkozóra.
A másik lehetőség a levélszerkesztőben valót tesztlevél küldés. Itt az imént említett linkek nem lesznek élesek, de kattinthatóak. A megszemélyesített részekhez azonban véletlenszerűen választ feliratkozót. Ez a küldés csak a levél kinézetének tesztelésére használatos.